瀏覽器的擴充套件便利了你我的生活,以截圖工具來說,就有許多不同的套件任君選擇,在今天以前, Boring 都是用 AwesomeScreenshot 這一款套件,因為它不但可以擷取部分畫面,還可以擷取整個網頁,抓下來的圖片還能編輯,非常好用。但在今天以後,相信不只是我,很多朋友也會跟我一起更換成這一款-圖桌,為什麼呢?因為它更強大!
元件語系: 中文
網站位址: http://quick-markup.com/
下載連結: 請點擊此處連結前往下載
備註說明: 另一款好用截圖工具 AwesomeScreenshot 請點此
※ 圖桌:應有盡有
這款截圖工具該有的功能都有,但不該有的功能它也有,除了網頁截圖必備的「擷取可視部分、選擇區域截圖以及擷取整個網頁」之外,它還可以「清除頁面元素」。
所謂的清除頁面元素,就是把網頁上的某項功能或者某些圖片直接抹去,有點像小畫家的橡皮擦,只是抹去不的是網站上的物件,這個只可意會不能言傳,大家試試看就知道厲害。
圖桌保有截圖的功能,也添加了標註、保存與分享的元素,等於是截圖之後的可能產生的動作都幫使用者考慮進去了,相當貼心。
※ 圖桌:網頁截圖
接下來看看使用範例,以選擇區域截圖為例,圖桌可以讓你直接選取網頁上的某一塊區域,按下確定截圖後就可以抓下來。
接著圖桌會很仔細地告訴你,接下來你可以執行哪些動作,包括在圖片上標註、上傳到雲端空間、保存在本地端以及複製圖片。
※ 圖桌:繪製心智圖
對圖桌來說,截圖固然是基本功夫,但截圖之後的下一步更是圖桌考慮周到之處,透過圖桌的繪製工具,你可以對圖片做詳細的標誌與說明,甚至直接拉心智圖出來也沒問題。
或許你會想問,那如果我在沒有截圖的需求下想要畫心智圖,可不可以使用圖桌呢?從下面這張圖來看,相信答案是肯定的了,只要按下「創建思維導圖」,就可以直接用一張空白的畫圖進行心智圖的規劃。
※ 圖桌:分享與雲端儲存
當你將截圖處理完畢之後,勢必要做儲存的動作,如果你是要自己留存,請按下左方的磁碟片按鈕,若要分享出去請點分享。
分享功能可以讓你輕鬆分享到臉書、推特、G+ 以及微博等知名的社群網站上,還可以選擇存成 JPG 或者是 PNG 檔。
另外厲害的是,圖桌有自己的雲端儲存,只要申請帳號就可以將截圖直接存在雲端,不需要浪費硬碟的空間,下次要使用的時候只要上網就可以找到之前的截圖,真的超強悍。
各位朋友,你現在是用哪一款網頁截圖工具呢?該不會還在用 Windows 的 PrintScreen 吧?趕快跟著 Boring 一起加入圖桌的行列吧!



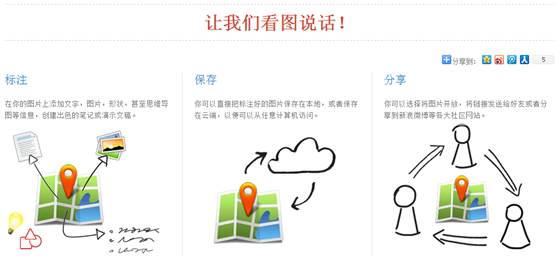







本來想找一個Chrome截圖套件可直接上傳至google雲端硬碟
回覆刪除找了找, 發現您介紹的這個更棒!!
裝了此一套件後
很好用, 果真是一大好工具啊!!
再配合"儲存至 Google 雲端硬碟" 套件
http://goo.gl/olnJ6Y
就符合我原先想要的截圖上傳方式
感謝分享!!
謝謝您喜歡,歡迎常來逛逛喔
刪除Boring大,
回覆刪除我想找可將網頁另開新頁存成jpg檔的Chrome套件,
(即新頁網址最後是.jpg的形式)
請問有這種套件嗎?
http://boringfreeware.blogspot.tw/2012/01/awesomescreenshot.html
回覆刪除這一款可以!
試用了,好像還是不行耶!
刪除你要選 full page 的選項喔
刪除