Excel 裡頭有一個叫做「群組及大綱」的工具,一般我們在做文書處理的時候常常會忽略到這個功能,但其實它相當具有存在的價值,尤其是在分析大筆資料或者是做資訊的分類時特別需要用到,就讓 Boring 帶大家一起來瞧瞧箇中奧妙之處吧!
課程內容: 透過範例來了解群組及大綱該怎麼操作
備註說明: 可以利用它來群組同性質的資料,如:財務分析、代辦事項等等
不免俗的,在教學以前,先帶大家找到「群組及大綱」的位置,2003 的朋友,可以從「資料」→「群組及大綱」中找到「群組」和「自動建立大綱」的功能,2007 的朋友,直接從上方的「資料」工具欄中就可以看到,很明顯。
接著來看一下今天的範例資料,這是一份很簡單的收支統計,有投資和花費兩部分,並且記錄了半年的資訊,半年合計、投資合計與花費合計都是用 Σ 函數做加總(這點很重要,等等會用到)。
※ 教學一、自行設定群組的欄位
先來做一次群組試試看,將你打算群組的範圍圈選出來,選擇群組,就可以設定,Excel 可以設定列群組或者是欄群組,端看個人的需求。
群組之後,左方會出現「+、-」符號,可以展開與收合群組的資料,方便你做整理,尤其在資料量龐大的時候,特別好用,也可以用數字鍵「1、2」來做快速的熱鍵使用!
※ 教學二、複合式的群組,不同資訊分門別類
如果有需要 2 項或 2 項以上的群組資料該怎麼做呢?其實就是圈選你想要的資料,設定兩次就可以了。如下圖所示,先圈選投資的資訊做一次群組,再圈選花費的資訊來群組。
這樣一來,就會有兩層的群組資料可以供你使用,想看哪一筆資訊就開哪一層群組,十分清楚。
※ 教學三、自動建立大綱,不需要手動群組
還記得前面 Boring 有提到一個很重要的地方嗎?就是設定函數的部分。如果一筆資料有設定函數的地方,在選擇「自動建立大綱」的時候,就會依照函數的劃分區域做群組,在做財務資料的群組時特別好用,因為不需要手動一個一個去建立。
只要 one touch ,馬上就幫你建立好合適的群組(不只是列群組,連欄群組都有)。
從下圖可以發現,完整的大鋼可以用不同的開合方式來閱讀資訊,很清楚,透過「+、-」的使用,讓所有的資料一目瞭然,工作效率與準確度自然提高。
※ 教學四、活用群組及大綱,讓圖表更 Friendly
以上就是「群組及大綱」的教學,只要是需要分類或者是龐大的資料,都可以運用到它,下圖是 Boring 最近做的周工作表,透過「群組及大綱」、「凍結窗格」與「並排工作表」三項功能,做出周工作表的 ToDoList。
啥?不曉得「凍結窗格」與「並排工作表」怎麼使用嗎?沒關係,只要持續鎖定 Boring 的 Office 教學,總有一天學到會!

![Office2007Logo_thumb2_thumb2_thumb2_[1] Office2007Logo_thumb2_thumb2_thumb2_[1]](https://blogger.googleusercontent.com/img/b/R29vZ2xl/AVvXsEhol5oPRDKuHpoPMG6oM3LC2sKTuljc3Vb4CWSMIttTkVoGw41NIU_u2IR1J6wKgbxSHcV4Idol7qs6CMXPQqd2Va3vZM2JqPOG8ycClbj-dlkkqzclZIKjX-xlATOmSO3nsY-VD1Htf6k/?imgmax=800)

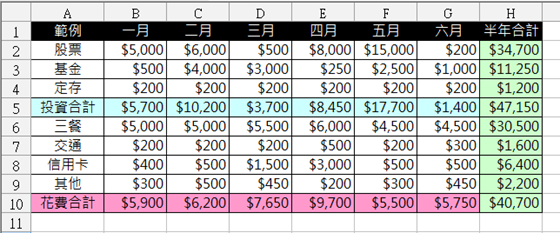
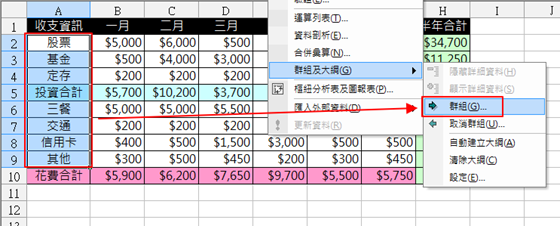







A列群組內容已設訂完成,但我在排序後A的內容無法跟著A內容,可以跑到F列群組,如何改善?
回覆刪除