不管是學生還是上班族,都有需要上台簡報的時候,簡報當中放入一段影片來吸引台下的目光也是不可少的,有好的影片可以提振閱聽者的精神,有畫龍點睛之效,但如果看影片還要另外開瀏覽器播放,就有點落漆啦!今天 Boring 要來教大家怎麼把影片直接內嵌到 PPT 中,讓整個簡報更加流暢!
課程內容:透過內嵌的方式,讓簡報者可以在投影片放映的同時也播放影片
備註說明:此方法僅能內嵌 Youtube 的影片,其他影音網站不適用
步驟一、擷取要放映的影片內嵌碼
選定你想要播放的 Youtube 影片,點擊「分享」並選擇「嵌入」,記得要將「使用舊版內嵌程式碼」打勾,最後將紅線畫記部分的連結「複製」下來。
步驟二、開啟控制工具箱(2003 與 2007 的開啟方式不同)
在 2003 的 PPT ,只要選擇「檢視」中的「工具列」就會有「控制工具箱」可以開啟了。
如果您的是 2007 的 PPT ,請從左上角開啟 「 office 按鈕」,並選擇 「 PowerPoint 選項」。
接著從「常用」裡頭,將「在功能區顯示開發人員所引標籤」打勾,並按下確定即可。
回到初始的介面,就會看到「開發人員」的功能,裡頭就有「控制工具箱」可以選擇了。
步驟三、啟動 Shockwave Flash Object 並置入影片連結
從控制工具箱中找到「Shockwave Flash Object 」並且開啟它,就會出現一個「X」形狀的畫面。
滑鼠只要在「X」的範圍內雙擊左鍵,就會開啟功能選項,在「 Movie 」的欄位中將一開始複製好的影片連結置入,再關掉即可。
接下來只要選擇「投影片放映」的模式,你就會發現你嵌入影片可以直接從 PPT 簡報中播放囉!

![Office2007Logo_thumb2_thumb2_thumb2_[1] Office2007Logo_thumb2_thumb2_thumb2_[1]](https://blogger.googleusercontent.com/img/b/R29vZ2xl/AVvXsEhYlbTRPzBvjdIqFVSRvD-IYAm5zkNsQ_uwtXASlTj1UdRbxJeI8xldSLCMXgGwnTOzlHkiocXt6kHOIQZM0_dvP7nSW6v_aXXkIENnYW1gaKX8Lo-UZgHJsXatW-XWZXlp0U8LF4KtdA8/?imgmax=800)

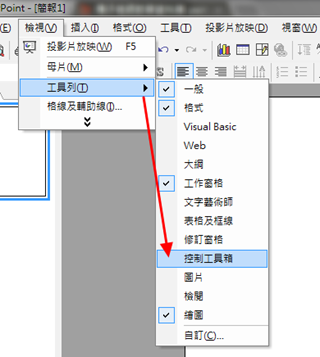




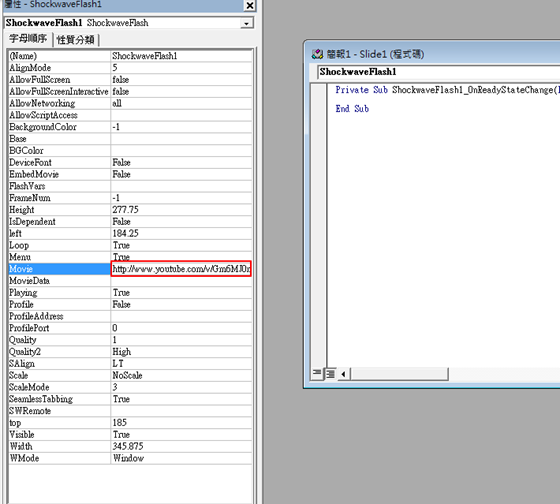

沒有留言 :
張貼留言
還有想知道什麼好用的軟體嗎?說出來 Boring 找給你!